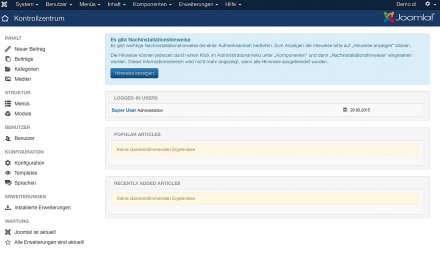Um eine Joomla!-Installation vornehmen zu können, gehen Sie bitte wie folgt vor:
1. Schritt: Subdomain im Hosting-Backend anlegen
(falls Sie die Installation nicht unter der Hauptdomain laufen lassen oder ggf. nur testen möchten)
Loggen Sie sich im Hosting-Backend ein und gehen dort in der linken Spalte auf den Punkt „Domain“.
Bei der entsprechenden Domain auf den Stiftbutton drücken und „Subdomain hinzufügen“ auswählen
Anschließend vergeben Sie einen Namen für die Subdomain und legen den Pfad an.
Die Checkbox bei „Pfad anlegen“ muss aktiviert werden.
2. Schritt: Datenbank anlegen
Gehen Sie in der linken Spalte auf den Punkt „MySQL“ und anschließend unten auf den Button „Neue Datenbank“.
Klicken Sie im aufgehenden Popup auf das Schlüsselsymbol beim Passwort und es wird automatisiert ein sicheres Passwort erzeugt. Danach sollten Sie im Bemerkungsfeld eine Benennung der Datenbank einfügen, um diese in der Listenansicht leichter zuordnen zu können.
3. Schritt: FTP-Account anlegen
Gehen Sie in der linken Spalte auf den Button „FTP“ und anschließend unten auf den Button „Neuer Account“.
Vergeben Sie einen Benutzernamen für den FTP-Account, ein Passwort (ebenfalls über das Schlüsselsymbol) und klicken auf „Speichern“.
4. Schritt: Holen Sie sich Joomla! aus einer sicheren Quelle
Auf joomla.org können Sie sich die neueste Joomla!-Version herunterladen.
Diese ist zwar in englischer Sprache, aber Sie bekommen am Schluss der Installation das deutsche Sprachpaket installiert.
Sie haben nun ein ein frisches Joomla-Paket in Ihrem Download-Ordner und können das Paket per FTP (wir empfehlen hier cyberduck) auf Ihren Webspace hochladen. Bitte hier unbedingt die sichere SFTP-Verbindung verwenden.
5. Schritt: Installation
Nachdem der Upload erfolgt ist, geben Sie bitte die (Sub-)Domain in den Browser ein und können mit der Installation von Joomla! beginnen.
Legen Sie den Namen fest, der bei Aufruf der Webseite angezeigt werden soll.
Geben Sie die E-Mail-Adresse der Person an, die als Administrator tätig ist. Der Name ist frei wählbar, sollte aber beispielsweise aus Sicherheitsgründen nicht nur „admin“ lauten. Ebenso sollte das Passwort den üblichen Sicherheitsstandards (mind. 8 Zeichen, Groß- und Kleinschreibung, Zahlen, Sonderzeichen) entsprechen.
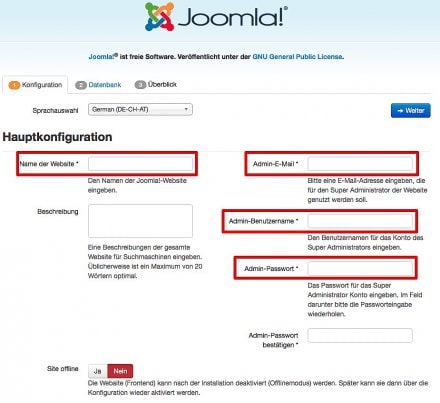
Anschließend klicken Sie auf „=>Weiter“
Datenbanktyp: hier bitte MySQL auswählen
Ansonsten geben Sie bei Servername, Benutzername und Datenbankname bitte die Daten aus der im Hosting-Backend angelegten Datenbank ein. Den zufällig generierten Tabellenpräfix können Sie so belassen.
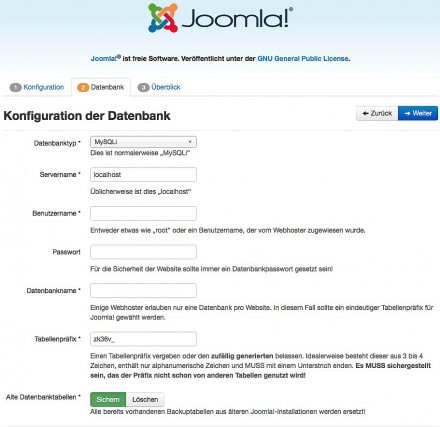
Nun wieder auf „=>Weiter“ klicken
Nach Überprüfung der Daten auf der folgenden Seite klicken Sie rechts oben auf den Button „Installieren“.
Nach Abschluss der Installation ist es äußerst wichtig, dass Sie das Installationsverzeichnis löschen!
Ihr Joomla! ist nun einsatzbereit!