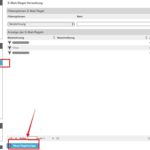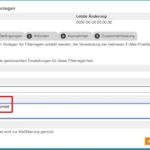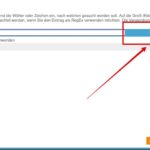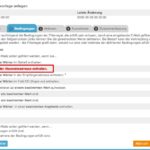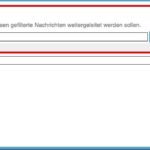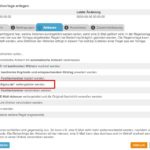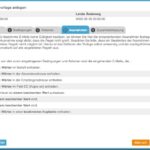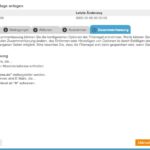Um eine Regelvorlage anzulegen, gehen Sie bitte wie folgt vor:
- Loggen Sie sich im Kundenmenü ein und wählen Sie in der linken Spalte den Punkt „E-Mail-Regeln“ aus.
- Klicken Sie unten auf den Button „Neue Regelvorlage“. Der Regelvorlage-Assistent öffnet sich und führt Sie in fünf Schritten durch die Einrichtung der neuen Regelvorlage.
Schritt 1: Allgemein
- Legen Sie im ersten Schritt fest, wie die Bezeichnung für Ihre Vorlage lauten soll und geben Sie eine kurze Beschreibung hierfür ab. Klicken Sie anschließend auf den Button „Weiter“.
- Die Checkbox „Regel ist aktiv und wird zur Mailfilterung genutzt“ ist bereits aktiviert. So wird die Regel nach dem Zuweisen an ein Postfach sofort zur Filterung der eingehenden E-Mails eingesetzt.
Schritt 2: Bedingungen
- Legen Sie im zweiten Schritt fest, welche Bedingungen erfüllt sein müssen, damit die Filterregel angewendet wird. Um eine Bedingung zu aktivieren, klicken Sie einfach in das Feld vor der jeweiligen Bedingung.
- Nach dem Klick öffnet sich ein Fenster, in das Sie Details zur jeweiligen Bedingung eingeben können. Wie z.B. im Falle des Betreff-Filters, welches Wort im Betreff gefiltert werden soll.
- Geben Sie den gewünschten Text in das Textfeld ein und klicken Sie auf „Hinzufügen“. Wenn Sie weitere Wort-/Zeichenfolgen hinzufügen, greift die Filterregel sobald eine der eingegebenen Wort-/Zeichenfolgen im Betreff der eingehenden E-Mail enthalten ist.
- Sind alle gewünschten Begriffe hinterlegt, klicken Sie auf „Speichern“. Sie gelangen dann zurück zum Regelvorlage-Assistenten. Der schwarze Text der Bedingung wird durch die von Ihnen hinterlegte Detailinformation ersetzt und die Checkbox vor der Bedingung wird aktiviert.
Verknüpfung
- Im Abschnitt „Verknüpfung“ können Sie wählen: Muss eine eingehende E-Mail alle aktivierten Bedingungen erfüllen, damit die Filterregel greift, oder greift die Regel schon, sobald eine der definierten Bedingungen erfüllt ist.
- Klicken Sie auf „Weiter“. Sie gelangen zu Schritt drei, den „Aktionen“.
Schritt 3: Aktionen
Über Aktionen legen Sie fest, was mit einer E-Mail passiert, wenn die Filterregel zutrifft.
- Aktivieren Sie die gewünschte(n) Aktion(en) über die Checkbox vor der jeweiligen Aktion. Die Details zur Aktionkönnen Sie entweder sofort in der Regelvorlage durch Klick auf den schwarz hinterlegten Link der Aktion oder später bei der Zuweisung der Regelvorlage an ein Postfach festlegen. So können Sie einheitliche Filterbedingungen definieren, für die je nach Postfach verschiedene Aktionen ausgeführt werden.
- Klicken Sie nach Eingabe auf „Hinzufügen“ und nach Abschluss aller Eingaben auf „Speichern“.
- Klicken Sie auf „Weiter“. Sie gelangen zum vierten Schritt: den Ausnahmen
Schritt 4: Ausnahmen
Falls die Regel für bestimmte E-Mails nicht gelten soll, können Sie jetzt Ausnahmen festlegen.
- Aktivieren Sie die gewünschten Ausnahmen durch einen Klick auf den schwarz hinterlegten Link und geben Sie im Dialogfenster weitere Details ein.
- Klicken Sie anschließend auf „Hinzufügen“ und nach Abschluss aller Eingaben auf „Speichern“.
- Klicken Sie auf „Weiter“
Schritt 5 fasst die Einstellungen noch einmal zusammen. Überprüfen Sie die Einstellungen und klicken auf „Speichern“, wenn alle Angaben Ihren Vorstellungen entsprechen.
Falls nicht, können Sie einzelne Einstellungen korrigieren, indem Sie auf „Zurück“ klicken. Alternativ können Sie auch oben in der Fortschrittsleiste auf den jeweiligen Schritt klicken, an dem Sie Änderungen vornehmen möchten.
Die Regelvorlage ist jetzt angelegt und Sie können sie an die gewünschten Postfächer zuweisen.