Um eine WordPress-Installation vornehmen zu können, gehen Sie bitte wie folgt vor:
1. Schritt: Subdomain im Hosting-Backend anlegen
(falls Sie die Installation nicht unter der Hauptdomain laufen lassen oder ggf. nur testen möchten)
Loggen Sie sich im Hosting-Backend ein und gehen dort in der linken Spalte auf den Punkt „Domain“.
Bei der entsprechenden Domain auf den Stiftbutton drücken und „Subdomain hinzufügen“ auswählen
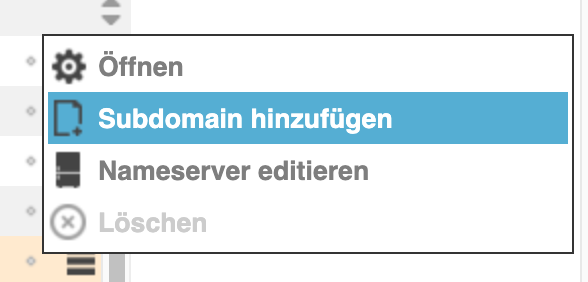
Anschließend vergeben Sie einen Namen für die Subdomain, legen den Pfad an und klicken auf „Speichern“.
Die Checkbox bei „Pfad anlegen“ muss aktiviert werden.
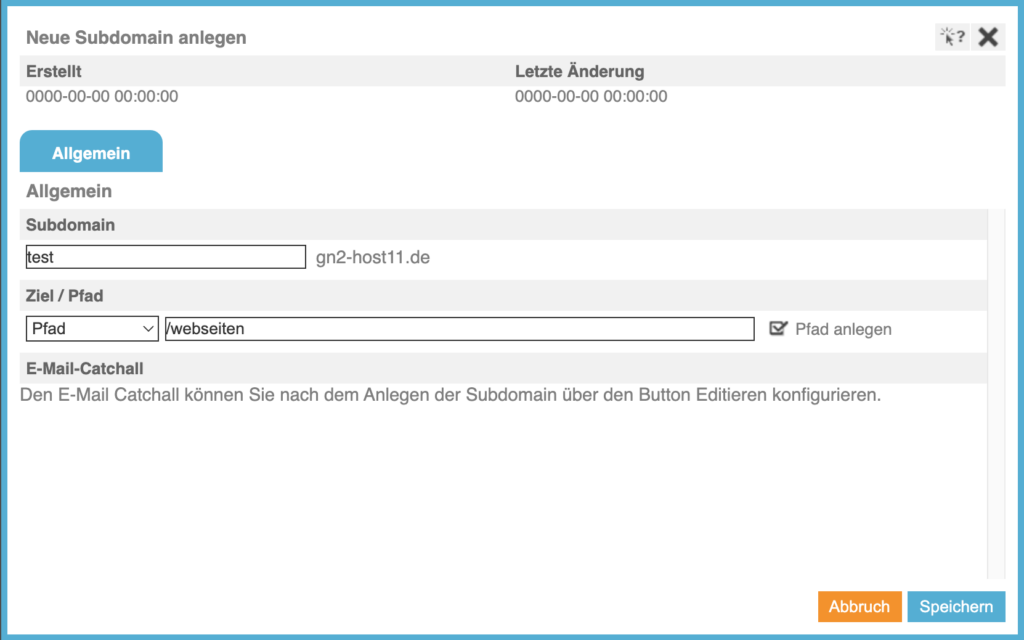
2. Schritt: Datenbank anlegen
Gehen Sie in der linken Spalte auf den Punkt „MySQL“ und anschließend unten auf den Button „Neue Datenbank“.
Klicken Sie im aufgehenden Popup auf das Schlüsselsymbol beim Passwort und es wird automatisiert ein sicheres Passwort erzeugt. Danach sollten Sie im Bemerkungsfeld eine Benennung der Datenbank einfügen, um diese in der Listenansicht leichter zuordnen zu können.
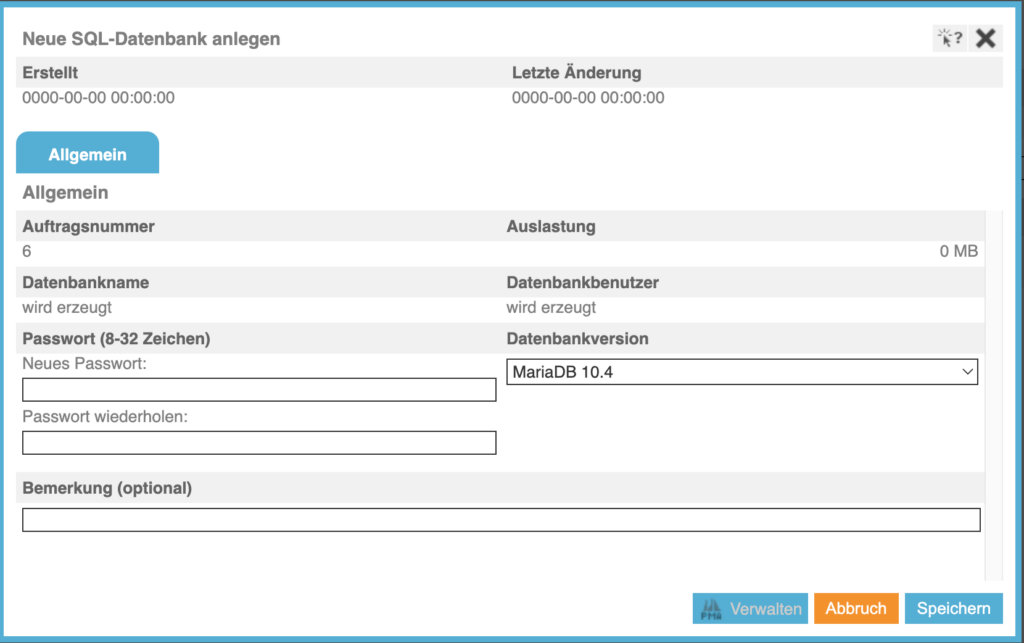
3. Schritt: Holen Sie sich WordPress aus einer sicheren Quelle
Auf wordpress.org können Sie sich die neueste WordPress-Version herunterladen.
Sie haben nun ein ein frischesWordPress-Paket in Ihrem Download-Ordner und können das Paket per FTP (wir empfehlen hier cyberduck) auf Ihren Webspace hochladen. Bitte hier unbedingt die sichere SFTP-Verbindung verwenden.
4. Schritt: Installation
Nachdem der Upload erfolgt ist, geben Sie bitte die (Sub-)Domain in den Browser ein und können mit der Installation von WordPress beginnen.
Füllen Sie die vier Felder entsprechend der angelegten Datenbank im Hosting-Backend aus – den Tabellenpräfix kann man so stehenlassen.
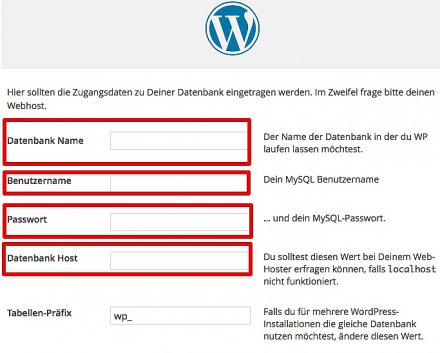
Klick auf „Senden“ – dann auf der nächsten Seite Klick auf den Button „Installation ausführen“.
Jetzt befinden Sie sich auf der Willkommensseite!
Vergeben Sie hier den Namen der Seite (Seitentitel) und den Benutzernamen. Beim Benutzernamen bitte den darunter stehenden Hinweis beachten. Bei Eingabe des Passwortes bitte die Passwortstärke hoch berücksichtigen und als E-Mail-Adresse bitte die Adresse des Hauptbenutzers angeben.
Nun auf den Button „WordPress installieren“ drücken!
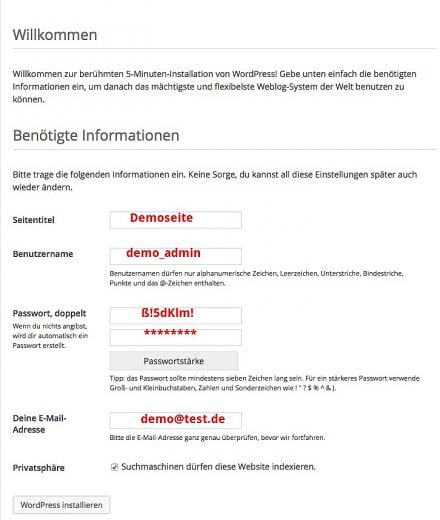
Nun erscheint die Erfolgsmeldung zur Installation und Sie können sich sofort anmelden und loslegen!
Viel Spaß und Erfolg!